The Menus tab is located under the Appearance section.
Here you can create and manage your site’s menus.
See the WordPress support page for more info.
The Menu Selector
If you have not created a menu yet, this area will only give the option to create a new menu.
Otherwise, a dropdown will be provided. Choose which menu you would like to edit and then hit the select button. This menu will now be displayed in the menu structure area.
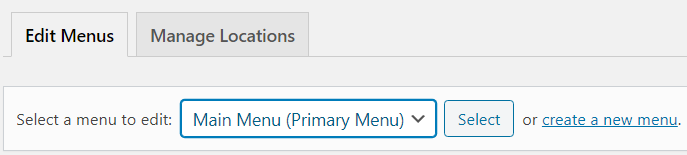
Adding Menu Items
Pages and Posts
Pages/Posts that belong to your site will be listed here. Select one or more of the items you wish to add to the menu and then click the “Add to Menu” button.
Custom Links
The URL is the destination the menu item will take the user to. The “Link Text” is how the URL will be displayed or, in other words, the Navigation Label.
Custom Links can also be used to add plain text to a menu. This can be useful if you want to break up your menu content. See an example of how it can be used on the WCSU Housing site (Office and Campus Life plain text)
Add a custom link item to the menu, open the item, and delete the content in the URL field. This item will now be displayed on the menu, but clicking it will not bring the user anywhere.
Categories
Post categories that belong to your site will be listed here. When a category item is added to the menu, it will link to a feed of all posts within the corresponding category.
The Menu Structure
The content in this area reflects how the selected menu is formatted. After making any changes, remember to hit the “Save Menu” button.
Freely drag and drop the items to change the order of the menu items. Dragging an item to the right will make it a sub-item or child of the item above it. Dragging it to the left will remove its sub or child status.
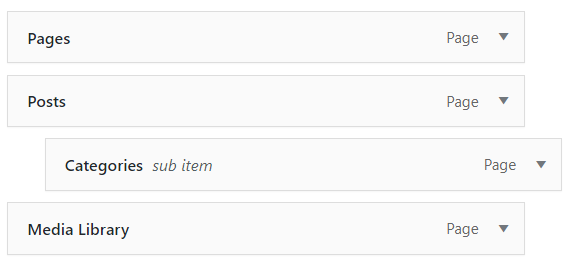
This can also be achieved by opening the item and selecting the corresponding “Move” option.
An item’s label can be changed as well. Open the item and change the “Navigation Label” to whatever you want. This will be the label that is used on the menu. The item’s original label will be displayed next to “Original:” for reference.
To remove an item from a menu, open the item and click “Remove”.
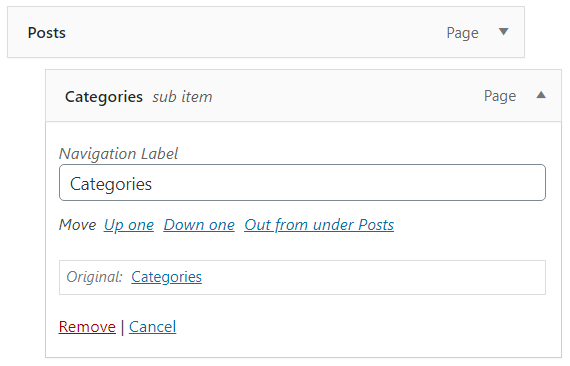
Menu Settings
Located at the bottom of the Menu Structure section.
Auto add pages: Not recommended – will automatically add pages that have no parent to the menu.
Display Location: The selected menu can be displayed at one or more of the options.
If working on a personal site: options will be dependent on the site theme.
If working on a main site: Left Navigation is the menu on the left. Main Navigation is the blue menu at the top of the site (see image below).
 Choosing to display one of your site’s menus as Main Navigation will overwrite the default menu (see CELT site for example).
Choosing to display one of your site’s menus as Main Navigation will overwrite the default menu (see CELT site for example).